 どうも。Suuです。
どうも。Suuです。
今回は、前回の余談にもなりますが、初心者さんにも向けているので
レンダリング方法も紹介しようかと思います。
レンダリングも思ったより奥深かったり。。。
ってことで書き出していきましょう。
が、AfterEffectには主な書き出し方法が二つあります。
それは
◇AEのレンダーキューで書き出し
◇Adobe Media Encoder で書き出し
この二つをメリットデメリットともに紹介します。
・AEのレンダーキューで書き出し
メリット/
・別のソフトを通さなくていいので、すぐ書き出し始めることが出来る。
・AE標準装備なのでAEで使える機能が何個かある。
デメリット/
・書き出せる形式が少ない。
・天下のmp4で書き出せない。
・レンダリングしている間はAEを使えない。
コンポジションを[レンダーキュー]でレンダリングするには
・ファイル>書き出し>レンダーキューに追加
又は
・コンポジションを選択した状態でショートカットキー[Ctrl+M]
でキューに追加します。
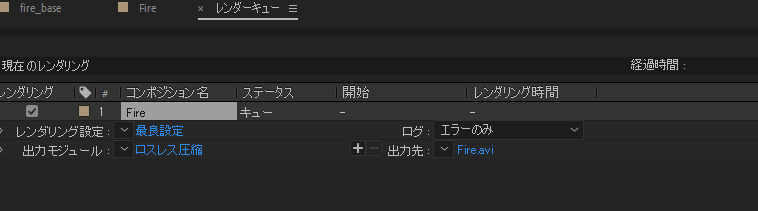
キューに追加すると下記のように、コンポジションの列に[レンダーキュー]なるものが出てきます。
そして

これが”キュー”といいます。
書き出すコンポジションの情報やレンダリング形式を決めるためのものが入っているものです。
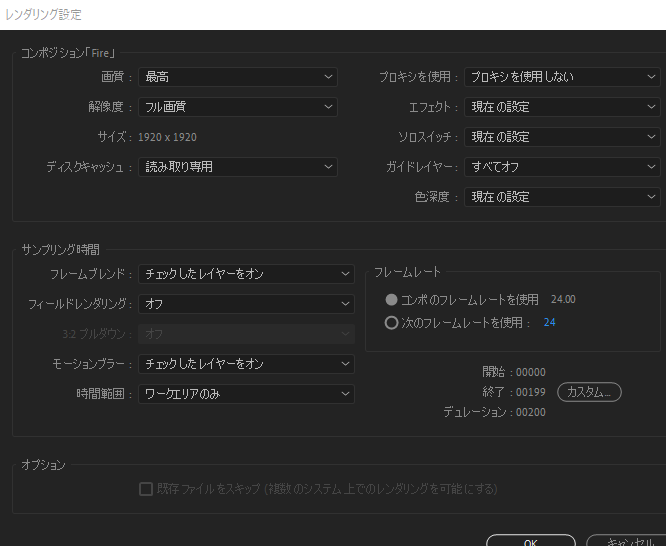
[レンダリング設定]ではソフトがどのように計算するか、を設定できます。
解像度や画質 フレームレートなんかも設定できます。
(無難に行くなら何もいじらなくて大丈夫です。)
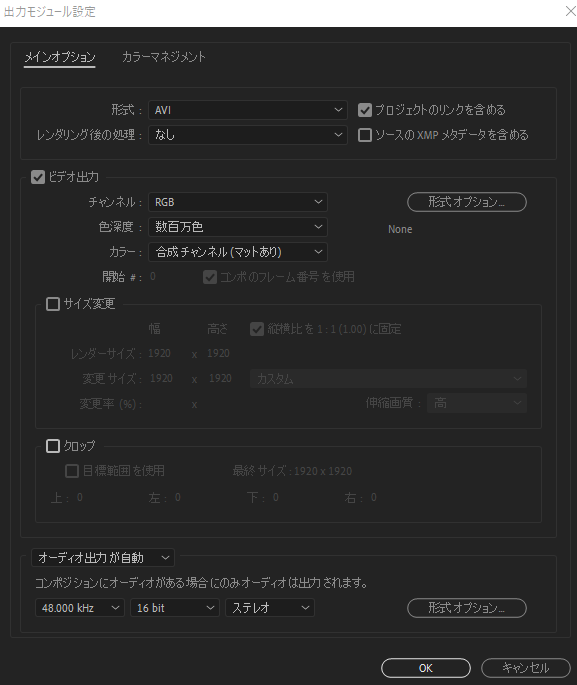
[出力モジュール]では書き出す動画自体の設定になります。
なのでここでサイズを変更しても、動画のサイズは変わりますが、レンダリング時間が早くなることはほぼないです。
そしてここ大事なのは、形式です。
初期設定だとAVIになっているかと思います、ですが、AVIは色々と使いづらい(個人の感想)ので、、、
>QuickTime
がいいです。容量は非圧縮なのでmp4に比べるとけた違いに多いですが
その分画質そのままで保存することが出来ます。
映像素材など、動画で書き出す必要がない場合は、
PNGシーケンスもお勧めです。
1フレームづつPNGで書き出してくれるので、背景の透過ができるのが強いです。
(透過する場合はビデオ出力のチャンネルをRGB+アルファに変更してください。)
[出力先]はそのままの意味です。どこにどういう名前で書き出すかを設定できます。
設定が確定したら Enter キーを押すか、レンダリングを押せば書き出すことが出来ます。
う~んスピィーディー!
・Adobe Media Encoderで書き出し
メリット/
・書き出し専門のソフトなので機能が多い
・多くの形式で書き出すことが出来る。
・別ソフトなのでAEを触りながら書き出せる。
デメリット/
・Media Encoderを起動しなきゃいけないので少し時間がかかる。
Media Encoderで書き出すには
・ファイル>書き出し>Adobe Media Encoder キューに追加
そうすると、Adobe Media Encorder が自動で起動され、キューが追加されている状態になります。
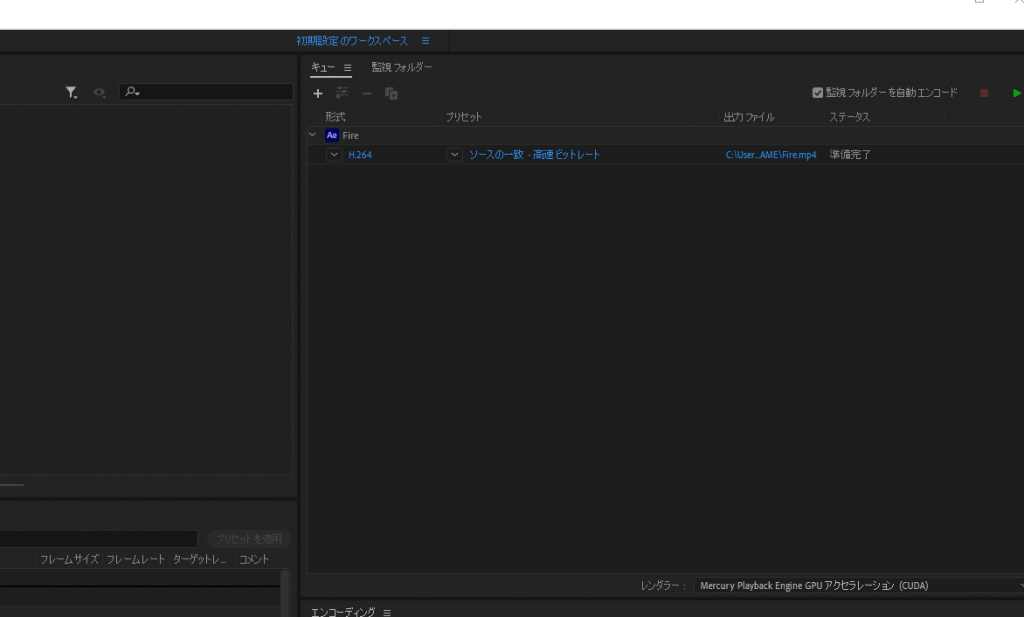
ここでいうキューは

これです。
Encoderで形式の設定をするには
形式 又は プリセット どちらかをクリックすると書き出し設定を開くことが出来ます。
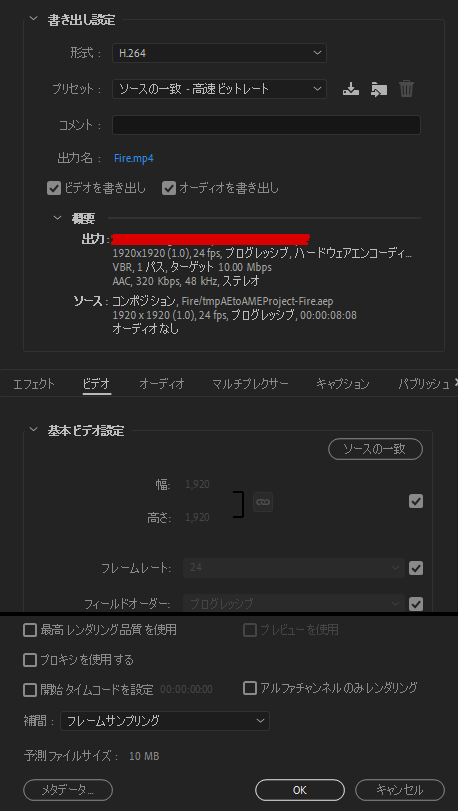
一番上の 形式: の中に大量の書き出し形式が入っています。
ちなみにH.264を使うとmp4で書き出すことが出来ます。
(形式は検索するとたくさん出てくるので調べてみてください。)
[出力名]は先ほど同様、書き出す場所と書き出す名前を設定できます。
よくわからない項目が大量にありますね、、、
わからない所は触らないが吉!
まあ実験でいじってみるのはいいかもしれないですねw
ちなみに、プリセットの中に多くのプリセットがあります。
SNS用のプリセットはそれぞれ何種類かありますので、投稿するときに、解像度を設定するのが面倒ならそこから選ぶのもいいと思います。
で、設定が一通りできたら

OKを押して書き出し設定を閉じまして、
Enterキー 又は 右上の再生ボタンで、レンダリングをスタートできます。
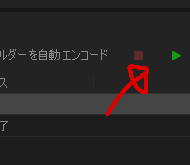
 って感じのAEには2種類の書き出し方法があるよ、って話でした。
って感じのAEには2種類の書き出し方法があるよ、って話でした。
ありがとうございました。

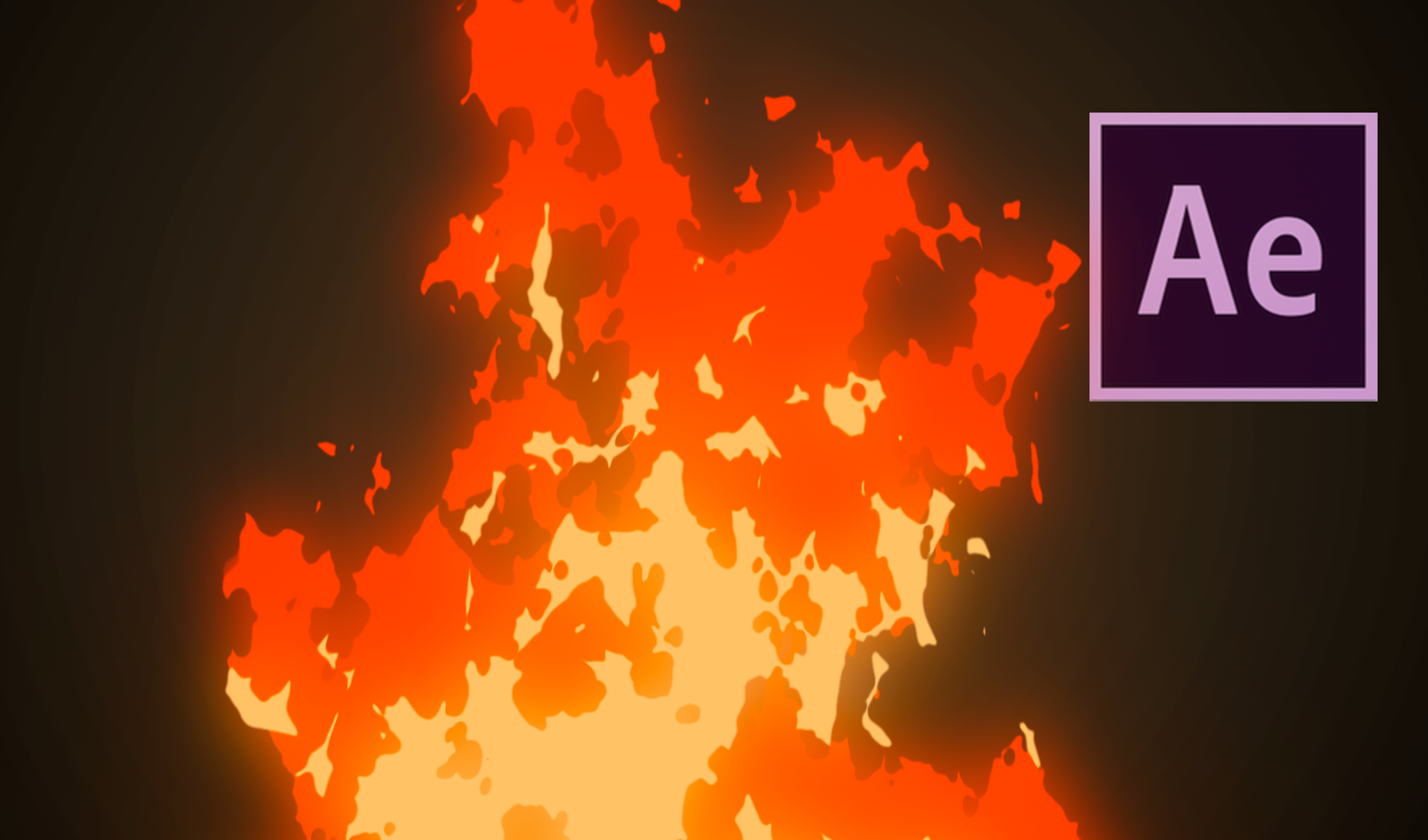
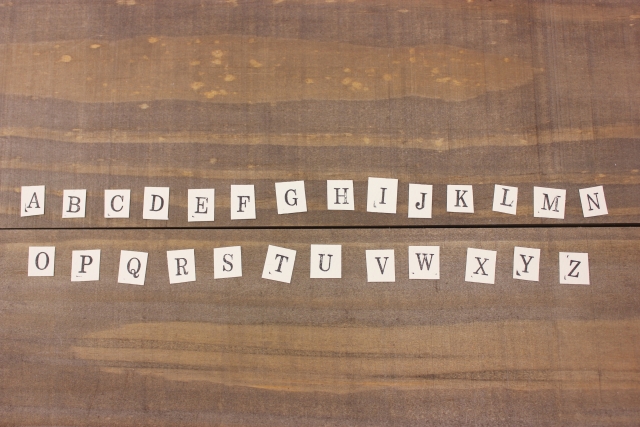
コメント